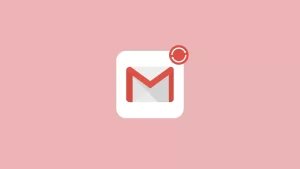How do I fix if Avast is not opening?

Due to cyber-security, the want of Antivirus software program and such equipment are getting crucial day via way of means of day! In this category, ‘Avast’ is the only this is playing enormous popularity.
Avast Antivirus Software
Avast antivirus is a famous antivirus that has been round for some time assisting customers in protective their PCs from malicious documents and viruses. In fact, it’s miles one of the nice antivirus alternatives that paintings on more than one systems which includes each Mac and Windows PCs alike.
Albeit, it’s miles designed to guard the running structures through providing a group of safety functions and offerings like webcam, anti-phishing safety, net risk scanning, and steady password vault. But, it has its personal flaws due to which customers may also enjoy a number of issues, out of which; ‘Avast won’t open’ is the maximum generic one.
In fact, pretty these days there are numerous Windows customers who’ve pronounced that they’ve experienced “Avast won’t open in Windows 10” for diverse motives like—
- Incompatibility issues lead to BSOD errors.
- Driver conflicts with other available apps.
- Avast installation might be broken that may have been corrupted
- The Avast Antivirus Service may not be running properly & so on.
So, if you’re the use of a Windows 10 PC and encountered the equal hassle then, solving the Avast problem holds paramount significance because it protects your gadget towards all styles of malware/viruses. Thus, here’s the manual on how you may do so!
Top 6 Solutions to Fix Avast Won’t Open Problem on Windows 10
Notwithstanding the reality that there were diverse techniques that Windows customers do not forget which will dispose of this particular ‘Avast now no longer opening’ hassle; we’ve provided in the front of you most effective the ones answers that have been the maximum beneficial for this hassle.
So, with none worries, let’s get started—
Solution 1: Update Avast and Your PC’s Operating System
On the first actual basis, it’s miles encouraged which you have to test whether or not you’re jogging at the maximum up to date model of ‘Avast Application’ in addition to of your ‘Computer Operating System.’
So, to check and update the Avast Antivirus program, consider executing these steps—
- Step 1: Locate the Avast app icon and perform a right-click action onto the same to select ‘Update>Program.’
- Step 2: Then, you need to select the ‘Check for Updates’ option and if there’s an update available, wait until the program checks for and installs the required updates.
- Step 3: Once the update is complete, you’ll receive a status message that pops up saying your application is up-to-date.
- Step 4: After that, you can give a quick ‘Restart’ to your computer to complete the update process.
- Similarly, you need to be sure to update your Windows O.S. to the latest version and to do so—
- Step 1: Open the Settings window by pressing ‘Win + I’ keyboard shortcut.
- Step 2: Then, you’ve to select the ‘Update & Security’ option from the settings window that opens.
- Step 3: After that, what you need to do is select the ‘Windows Update’ option which is located in the left pane.
- Step 4: Upon doing so, click the ‘Check for updates’ button and if any updates are available then, Windows will automatically download it onto your operating system.
- Step 5: Now, once the update of your Windows O.S. is complete, check whether the Avast antivirus program is running properly or not.
However, even after the replace of Windows 10 O.S. and Avast antivirus program, if Avast remains now no longer capable of paintings nicely for your up to date Windows 10 O.S. then, pass directly to strive the below-indexed solutions.
Solution 2: Perform a Clean Boot
As consistent with this solution, you’re advised to choose the ‘Clean Boot’ method. The smooth boot method is taken into consideration to assist customers become aware of troubles with the Windows 10 historical past processes. Well, as it makes use of most effective critical documents and folders required to run a PC/Laptop.
So, bearing that in mind, here’s how you can perform a clean boot—
- Step 1: Press ‘Win +R’ keyboard shortcut to open the ‘Windows Run Dialog Box.’ In that, type in “msconfig” and click on the ‘OK’ button to launch the ‘System Configuration’ window.
- Step 2: Inside the system configuration window, select the ‘Services tab’ and simply check the ‘Hide all Microsoft devices’ box.
- Step 3: Then, choose the ‘Disable All’ option.
- Step 4: Following that, switch to the ‘Startup tab’ and click on the ‘Open Task Manager.’ There, check if any processes are running. If not, simply click on the ‘Close’ button.
- Step 5: After doing so, perform the right-click action on all the ‘Tasks’ and click the ‘Disable’ button.
- Step 6: In the end, click on the ‘OK’ button in the ‘System Configuration’ window and then, give a quick ‘Restart’ your computer.
Upon doing so, strive jogging the ‘Avast Antivirus Program’ to test whether or not the problem has been resolved or now no longer!
Solution 3: Check Avast Installation
If you’ve nicely hooked up the Avast app to your gadget then it’s going to seem withinside the listing of ‘Programs and Features.’ But, if it’s now no longer opening, or you’re now no longer capable of locate it then, perhaps you want to affirm whether or not the Avast utility is nicely hooked up or activated or now no longer!
For that, these are the three simple steps you need to follow—
- Step 1: Perform the right-click action on the ‘Windows Start Menu.’
- Step 2: Then, click on ‘Programs & Features’ from the list of menu that appears.
- Step 3: Inside the programs & features list, if ‘Avast’ doesn’t appear then, it means it is not installed correctly on your PC, and you’ll have to download and reinstall it.
However, if ‘Avast’ seems on the ‘Programs & Features’ listing and continues to be now no longer capable of open nicely to your Windows 10 then, you may at once pass directly to do that subsequent answer.
Solution 4: Repair Avast
No remember what is inaccurate with the Avast Antivirus Software, you may recall repairing it due to the fact this answer has already labored for masses of Windows customers who encountered the identical trouble with Avast.
So, if you want to repair Avast then, these are the steps you need to perform—
- Step 1: Begin by logging in to your computer with an ‘Administrator Account’ because you cannot delete programs using any other account.
- Step 2: Once you logged in, click on the ‘Windows Start Menu’ and search for ‘Control Panel app’ by typing “Control” in the search bar.
- Step 3: Inside the Control Panel, what you’ve to do is change the “View by” option to “Category.” This you’ll be able to find in the top right corner of the window.
- Step 4: Then, simply click on ‘Uninstall a Program’ under the Programs section.
- Step 5: Following that, you need to locate the “Avast” program and once you’re able to find it, click on ‘Uninstall/Repair’ option for the same.
- Step 6: In doing so, its uninstall wizard opens in front of you and inside it, you’ll see several options including—
- Update
- Repair
- Modify
- Uninstall
- Step 7: Out of all, you need to select the ‘Repair’ option followed by the ‘Next’ button to fix the installation of the Avast program.
- Step 8: Now, a message will pop up on the screen for confirmation of the repair process. Once you confirm, Avast will likely be restarted with the ‘Default Settings’ that used to work before the occurrence of the discussed error.
- Step 9: In the end, all you need to do is click on the ‘Finish’ button and restart your computer to check whether Avast now opens properly on your device or not!
Solution 5: Restart the Avast Antivirus Service
It’s feasible that an mistakess associated with Avast Antivirus carrier is stopping the Avast software program from beginning well on Windows 10. Therefore, it’s counseled which you need to restart the Avast Antivirus carrier thru following the underneath commands cautiously and withinside the proper order—
- Step 1: Press ‘Windows + R’ shortcut on your keyboard to open the ‘Windows Run Utility.’
- Step 2: In Windows Run Utility box, type “services.msc” without the quotation marks and click on the ‘OK’ to open the ‘Services tool.’
- Step 3: Then, inside the Control Panel window that opens in front of you, change the “View by” option from the top right corner of the window to “Large Icons.”
- Step 4: Following that, you need to scroll down the options until and unless you locate the ‘Administrative Tools’ and once you’re able to do so, click on it.
- Step 5: Similarly, locate the ‘Services shortcut’ at the bottom of the window and click on it to open this as well.
- Step 6: After that, you’ve to look for the ‘Avast Antivirus Service’ on the services list and once you’re able to do so, perform the right-click action on it and select ‘Properties’ from the contextual menu that appears on the screen.
- Step 7: In doing so, if the Avast service is started (this you can check just next to the Service status message) then, you have to stop the process for now by clicking on the ‘Stop’ button at the middle of the window. And, when it gets stopped, you can leave it stopped until you proceed again.
- Step 8: Now, before you proceed, make sure that in the service’s properties window, the option under the ‘Startup type’ menu is set to “Automatic.”
- Step 9: In continuation, you have to ‘Confirm’ any dialogue boxes that may appear in front of you when changing the startup type and then, hit the ‘OK’ and ‘Apply’ buttons.
- Step 10: Upon doing so, click on the ‘Start’ button (which is in the middle of the window) before exiting.
- Now when you click on Start, you may receive the following error message:
Well, if this happens, you need to also follow the below-given instructions to fix it.
- Step 1: Open ‘Service’s Properties’ window again and navigate yourself on to the ‘Log On’ tab.
-
- Step 2: There, select the ‘This Account’ radio button and click the ‘Browse’ option.
- Step 3: After that, you’ve to type in your ‘Account’s name’ under the entry box that reads—“Enter the object name to select.”
- Step 4: Following that, click on the ‘Check Names’ option and just wait for a while until the name becomes available.
- Step 5: Once you finish, hit the ‘OK’ button and type in your ‘Password’ in the given password text-box only if you’re prompted to do so.
In doing so, you’ll possibly now no longer obtain the identical blunders message once more and your Avast application can be capable of restart with none inconvenience.
Solution 6: Perform a Clean Install
No doubt, a easy deployation can repair nearly any difficulty associated with Avast which include this unique trouble as well. And, luckily, the system of easy set up is quite smooth to execute.
So, if you make a decision to carry out a easy deployation then let’s let you know it does greater than the normal uninstall as it deletes the cache documents and gets rid of the associated registry entries which might also additionally have long gone corrupt main to troubles like you’re presently experiencing!
With that said, here are the steps to perform a clean installation—
- Step 1: To perform a clean install, first download the latest version of the ‘Avast Installation’ and for that, navigate yourself here.
- Step 2: Once you reach onto the Avast.com webpage, click on the ‘Download Free Antivirus’ button which is in the middle of the website.
- Step 3: Along with that, you’ll also be required to download the ‘Avast Uninstall Utility’ from the same link and save it on your computer.
- Step 4: After you’ve downloaded these files, disconnect your device from the internet and simply boot into ‘Safe Mode’—
- To do so, use the ‘Win +R’ keyboard shortcut to open the ‘Run Dialog Box’ and inside the same, type in “msconfig” before clicking the ‘OK’ button.
- In doing so, the System Configuration window opens, and inside it, navigate to the ‘Boot Tab.’
- There, you’ve to check the box beside the ‘Safe Boot’ option and then, click the ‘OK’ button to restart your computer to boot into Safe Mode.
- Step 5: Now, run the ‘Avast Uninstall Utility’ and simply browse for the location where you’ve installed ‘Avast.’ Basically you’ve to navigate through the ‘File Explorer’ to find the right folder.
- Step 6: Following that, click on the ‘Remove/Uninstall’ option and give a quick ‘Restart’ to your computer by booting it into the ‘Normal Startup’ for checking whether now Avast is able to open normally or not!
Hopefully those answers might be capin a position that will help you restore the ‘Avast won’t open’ problem that you’ve lately encountered in your Windows 10 O.S. so you can use this device competently and conveniently.
Additional Avast Issues and Solutions
It is really well worth informing you that the mentioned problem isn’t always the best trouble you enjoy with Avast. There also are comparable conditions associated with Avast won’t open troubles that you could come upon if now no longer these days then tomorrow. So, why now no longer be well-organized earlier for one of these state of affairs also?
Having stated that, we’ve below-stated the 2 foremost conditions with their respective answers to absolutely restore the ‘Avast won’t open’ problem.
Situation 1: Avast Causes Black Screen Issue in Windows 10
In current times, there are plenty of Windows customers who’ve said that the ‘Avast Antivirus Software’ after set up is liable for causing ‘black display screen problem’ in Windows 10.
Albeit, this isn’t always a standard trouble, however if you’ve skilled it then, here’s the answer to clear up the same—
Solution: Add Exception in Avast
- Step 1: To do so, begin by opening the Avast software.
- Step 2: Then, click on its ‘Menu’ to select ‘Settings’ from the right pane.
- Step 3: Following that, you’ve to navigate onto the ‘General’ tab and there, choose ‘Exceptions’ to click on the ‘Add Exception’ button.
- Step 4: Next, you need to enter this path ‘C:\Windows\Explorer.exe’ as an exception and click on ‘Add Exception.’
- Step 5: Similarly, you’ve to again click on the ‘Add Exception’ button and enter the following path—‘C:\Windows\ImmersiveControlPanel\SystemSettings.exe’
- Step 6: After entering this path as an exception, click on ‘Add Exception’ and quickly reboot your computer to check if the black screen issue has been resolved following this method.
Situation 2: Windows 10 Action Center Not Recognizing Avast
Those who don’t know ‘WMI Repository’ keep meta-records for WMI classes! So, in case if this WMI repository is mistreated in any manner then, that point you’re possibly to revel in troubles with any of the continued activity.
Solution: Verify WMI Repository
- Step 1: To do so, press ‘Win +R’ keyboard shortcut and enter “cmd” before clicking the ‘OK’ button from the ‘Windows Run Utility’ box.
- Step 2: In doing so, the ‘Command Prompt’ window will open in front of you and inside the same, what you’ve to do is type this command “winmgmt /verifyrepository” and simply hit the ‘Enter’ button.
- Step 3: From doing so, if the repository seems to be consistent then, type the following command “winmgmt /resetrepository” and press the ‘Enter’ key. However, if it seems to be inconsistent then, instead of the above command, you need to run this “winmgmt /salvagerepository” command in the window.
- Step 4: This way, once you build the WMI repository successfully, you can reboot your PC to check if Windows 10 is now able to recognize Avast antivirus.
Bottom Line
That’s all! This is the whole manual on how you could absolutely repair the encountered ‘Avast Won’t Open’ trouble with out the want of any similarly assistance.